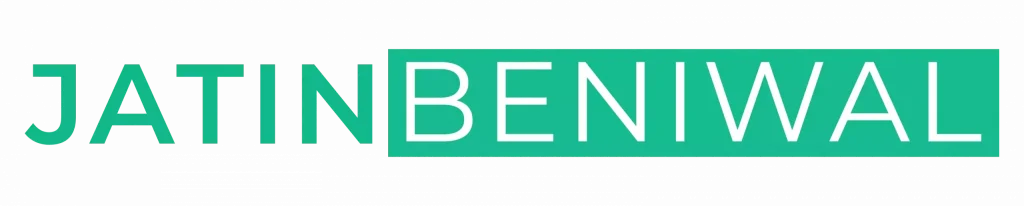When Microsoft announced Windows 11, it also came with strict hardware requirements. However, things were different when it was released. Many tools showed up to install Windows 11 even with no TPM module on board. It is also known to have worked on MacBook, its security module. While Microsoft has allowed it because there is no post-check, the Windows Team will soon start adding warnings to such PCs using a watermark.
What is System Requirements Not Met Watermark?
If you have seen or installed an Insider build, you already know about the watermark. It appears in the form of text at the bottom-right of the screen. This new watermark will be on similar lines and display the text as – System Requirements Not Met Build No 12345. Along with this, the message is also shown in the System section of the settings.
Remove System Requirements Not Met notification on Windows 11
If you see the System Requirements Not Met watermark on Windows 11 desktop or notification in System Settings, you can edit the Registry to remove it.
- Open the Run prompt, type Regedit, and then press Shift + Enter
- It will open the Registry Editor, but you will be prompted by the UAC prompt. Make sure to press the Yes button.
- Navigate to the following key
HKEY_CURRENT_USER\Control Panel\UnsupportedHardwareNotificationCache
- Right-click on the SV2 DWORD and choose modify
- Set the value to 0
- Restart the PC, and the watermark should be gone for good.
If you do not see the UnsupportedHardwareNotificationCache key, you must Create it Manually.
This process will remove the watermark from the Desktop and the System Settings section.
In the Group Policy Editor, you will see the Hide messages when Windows system requirements are not met setting here:
If you are not seeing any of this because this process is being rolled out soon, or you may have a compatible PC, and you will never see it.
Having a watermark on the PC doesn’t matter, but it does come in between screenshots. It is also an annoying thing for those who want to keep their Desktop clean. So if you don’t like this, you can remove the System Requirements Not Met watermark.
How to find if Windows 11 meets System Requirements?
You can download and install the PC Health Check app and then run it to determine if Windows 11 is compatible with your PC. The app makes every check recommended by Microsoft to determine if one can install it and if the check fails.
How do I enable the TPM Module on my PC?
You can enable TPM from UEFI or BIOS if the motherboard supports it. At the same time, most modern hardware comes with an onboard TPM module or similar, which can be enabled from the Security section. If not, the only option available for Desktop is to install one if the board supports it.
Tags (Ignore)
Windows 11
Windows 11 features
Windows 11 system requirements
windows 11 version 22h2
installing windows 11
windows 11 updates
windows 11 pc
how to download windows 11
how to install windows 11
windows 11 home in s mode
upgrading to windows 11
updating to windows 11
buy windows 11
windows 11 installation assistant
should you upgrade to windows 11
is windows 11 worth it
windows 11 wallpaper
windows 11 start menu
windows 11 desktops
windows 11 problems
windows 11 Errors fixes